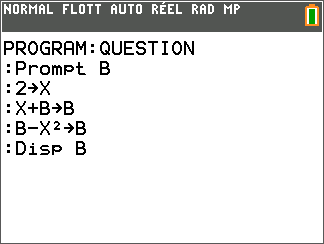Algorithme : if, then, else
- Débutant
Algorithme : if, then, else
Algorithme : if, then, else
Dans cette fiche, nous allons réaliser un programme sur la TI-83 Premium CE. Ce programme calculera l'aire d'un triangle quelconque, à l'aide des valeurs de ses côtés. Il s'agit d'une formule de Héron d'Alexandrie.
où a,b et c désignent les longueurs des 3 côtés du triangle et où p est son périmètre.
Ce programme peut être décomposé en 3 phases :
Entrées :
- Saisir la valeur de a ;
- Saisir la valeur de b ;
- Saisir la valeur de c .
Traitement :
- Affecter à p la valeur du périmètre ;
- Affecter à A la valeur de l'aire, à l'aide de la formule de Héron.
Sortie :
Afficher la valeur de A.
La création d'un programme
|
On commence par appuyer sur la touche 
puis on sélectionne le menu « Nouveau » 

Enfin, on sélectionne la commande « 1 : Créer » 
|
 |
|
On entre alors le nom de notre programme, « HERON » et on appuie sur 
|
 |
|
A présent, nous pouvons commencer à coder notre programme ! Chaque ligne de code commence par « : ». Les commandes dont nous aurons besoin se situent presque toutes dans le menu de programmation, accessible en appuyant sur la touche 
|
 |
Entrées & Sorties
|
A présent, nous devons coder l'instruction « Saisir le nombre a ». Pour cela, entrons dans le menu E/S 

et utilisons la commande «2 : Prompt » comme l'indique l'écran ci-contre. 

|
 |
|
Nous devons également demander à l'utilisateur de saisir les valeurs de b et de c. Puisqu'il s'agit du même ordre, nous pouvons enchaîner les requêtes, en séparant les variables par une virgule, comme indiqué ci-contre. 

 


|
 |
|
Nous passons à présent dans la phase « traitement » de notre algorithme. Nous commençons par taper sur 
pour coder une nouvelle commande et calculer le périmètre. La valeur de ce dernier est ensuite affectée à la variable P, à l'aide de la touche 
Notons au passage que la calculatrice utilise des majuscules comme noms de variables. |
 |
|
On procède de même avec le calcul de l'aire et son affectation. Attention : la variable A est déjà utilisée, il nous faut donc utiliser un autre nom, ici R. Une erreur courante est d'inverser la valeur et la variable. Il faut donc toujours respecter le sens d'affectation suivant : valeur → variable |
 |
|
Enfin, il nous reste à afficher le résultat, à l'aide de la commande « Display », abrégée en « Disp », disponible dans le même menu E/S que notre « Prompt ». 


Pour afficher du texte, on écrit : Disp "texte" Pour afficher une variable X, on écrit : Disp X Dans notre exemple, nous allons faire les deux, en séparant le texte et la variable par une virgule. |

N.B. : Les guillemets sont situés sur la touche « + », et le symbole « = » dans le menu « test, sur la touche « math ». |
|
Il ne nous reste plus qu'à exécuter le programme. On commence par sortir du module de programmation 

puis on appuie sur 
et on exécute notre programme HERON. |
 |
|
Après avoir appuyé sur 
on entre les valeurs de a,b et c et on lit le résultat à l'écran. |
 |
La structure conditionnelle : SI… ALORS…SINON
Dans cette dernière partie, nous allons modifier notre programme « HERON » afin de respecter la contrainte suivante :
En supposant que l'on entre les valeurs a,b et c dans l'ordre décroissant, tester si le triangle est rectangle ou non. Afficher alors « RECTANGLE » s'il l'est, « NON RECTANGLE » sinon.
|
Commençons par entrer à nouveau dans notre programme « HERON » afin de le compléter. Pour cela, on appuie sur 

puis on sélectionne notre programme ; ici, en appuyant sur 
|
 |
|
Nous pouvons alors continuer notre programme. La structure conditionnelle se déroule ainsi :
Si
Le « IF », traduction du « Si », se trouve dans le menu de contrôle, en position : 
Notons au passage l'emplacement du « THEN » et du « ELSE », traductions respectives du « Alors » et du « Sinon ». |
 |
|
On sélectionne donc le « IF » et écrit alors notre condition pythagoricienne :
A noter que le symbole « = » se situe dans le menu « Tests », accessible via 

On termine en appuyant sur 
|
 |
|
Puis on place le « THEN », seul sur sa ligne 


et on écrit l'action à réaliser lorsque la condition est vérifiée, ici l'affichage du texte « RECTANGLE ». A noter que l'on peut rester en mode « alpha » en faisant : 

|
 |
|
Enfin, on place le « ELSE », seul sur sa ligne 


et on écrit l'action à réaliser lorsque la condition n'est pas vérifiée, ici l'affichage du texte « NON RECTANGLE ». On termine la structure avec le terme « END », accessible avec 

|
 |
|
De la même façon que précédemment, on teste notre programme. Attention notamment à bien entrer les valeurs des côtés du triangle dans l'ordre décroissant, comme précisé dans l'énoncé. Il est bien entendu recommandé de tester plusieurs cas de figures, afin de confirmer la validité de notre programme. |
 |